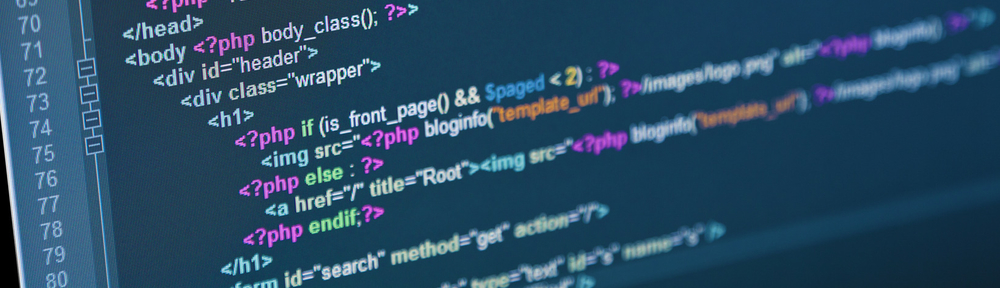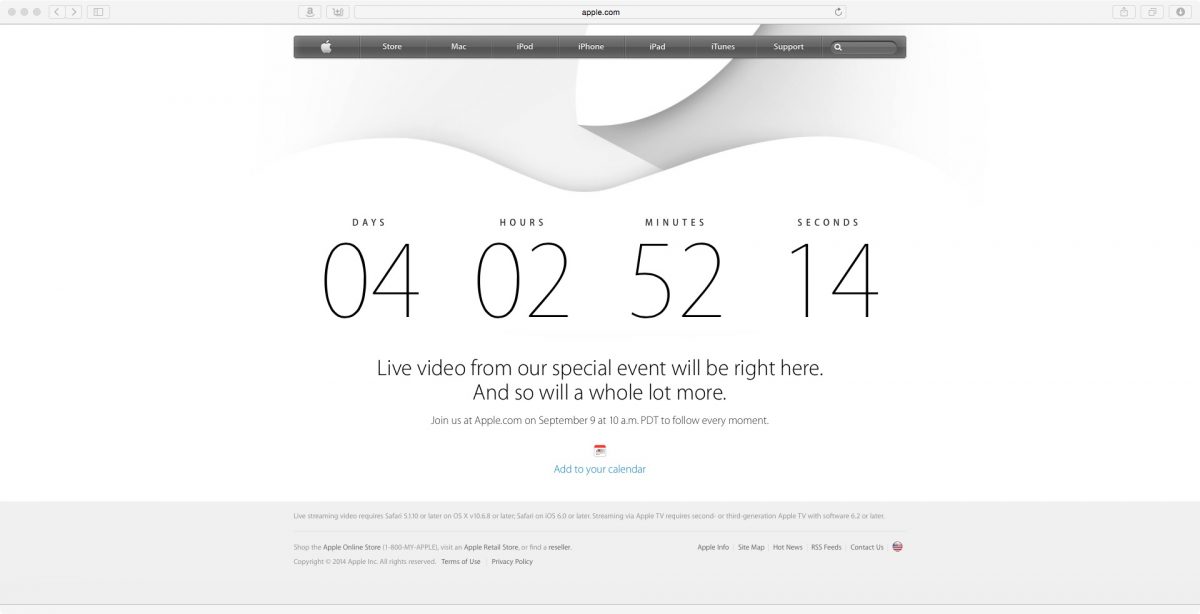Well. That didn’t go to plan. I managed to hook the PiDashCam up to the car. It powered on fine, and has recorded, however I forgot to change the settings and it recorded in 10 second blocks. I also mounted it incorrectly, so it sort of sat at an angle. I also went out when it was a bit dark so the images are really not great. The worst part, however, is that the Raspberry Pi Zero didn’t seem to grab the time from the RTC Module. I’ll need to do some digging and figure out exactly where its all went wrong…
The camera, although a lower resolution, appears to capture more of the image. Its a shame it appears very hard to see properly, but I’m hoping thats to do with the camera_mode, or possibly the sensor. More tinkering required!
I’ve also been thinking about having a simple way to change the camera_mode when recording. I think I’m going too implement a 3 LED system, using Binary counting, so show which camera_mode I’m using. I’ve have a (very) quick look at Alex Eames code for button presses here and think I can change this so that a quick press is camera_mode, a longer press is stop recording (useful for when I have it hooked up in the house to view files instead of running pkill every time I log in), and a long press is shutdown. Ultimately the first press can be used as a “protect” marker on files should it be required, but I’m getting ahead of myself!
# The following Python code has been copied from https://github.com/raspitv/bikedashcam/blob/master/dashcamcorder.py - Alex Eames and Raspi.tv
try:
while True:
# this will run until button on GPIO13 is pressed, then
# if pressed short, stop recording
# if pressed long, close program
# if pressed very long, shutdown Pi gracefully
print "Waiting for button press"
GPIO.wait_for_edge(13, GPIO.FALLING)
print "Stop button pressed"
stop_recording()
# poll GPIO 13 bottom button at 20 Hz for 3 seconds
# if still pressed at the end of that time period, shut down
# if released at all, break
for i in range(60):
if GPIO.input(13):
break
sleep(0.05)
if 25 <= i < 58: # if released between 1.25 & 3s close prog
print "Closing program"
GPIO.cleanup()
sys.exit()
if not GPIO.input(13):
if i >= 59:
shutdown()