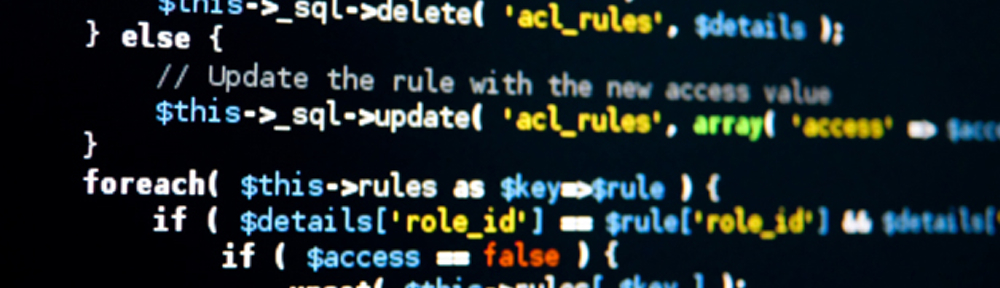People that know me know I’m an “Apple Fan”. I’ve put that in inverted commas because I love my Apple stuff. I love how easy to use and good looking they are. I have a Mac as my main computer. An iPad. An iPhone. Apple TV. The list goes on.
I’m not the type, however, that likes to bash other peoples preferences. Just because I like something dosent mean everyone else should as well. I play with Ubuntu on my laptop. I mess around with the RasperryPi. I have a radxa. I still use Windows on both a Virtual Machine and in Bootcamp.
Recently, I’ve started to get frustrated using my iPhone 5. The phone itself is amazing, but it just lacked the customisability that I was after, so I decided to buy a Samsung Galaxy S5.
Now. Before I went out and bought a new mobile on a 24 month contract I figured it might be a good idea to have a play with Android first, then decide if a 24 month contract would work with a new device. After some asking around, I decided to swap my iPhone 5 for a Samsung Galaxy S4. In the whole, it was a fair trade, given that my iPhone had seen a few bumps and drops, and was definitely not in factory-fresh condition!

So. A Samsung Galaxy S4, with a free 32Gb memory card. I was sorted. What follows is my first week’s impressions.
Right away, I loved the screen size. Its bigger, but still as sharp. The device itself is light in the hand. I have an incase which protects it from my clumsy hands, which adds a bit of bulk, but its a reassuring bulk I’m more than happy with. The phone still fits in my pocket comfortably.
Setting up was a breeze and playing around with the settings and throwing some apps onto the device let me see how customisable the phone actually was. This is where I came across my first problem. I’m probably the only person who could complain about it being too customisable. By that I don’t mean the amount of settings or apps that can be installed and changed, I mean the inter-app connectivity. Certain apps just don’t work well together. Others require other apps to be installed when it looks like a simple bit of code could work in the main app. Being the way I am, I continued on and managed to get a decent set up that worked for me.
The next annoyance I had was the notifications. Android is renowned for its quality notifications, but I’ve became so used to the iPhone system of something popping up, swiping, and heading straight to that app. Again, where theres an issue, theres an app and there were a multitude there to take the iPhones lock-screen place. NiLS, cant do the “Swipe to unlock” per app as its a widget, and widgets don’t have the capability to read gestures. Full screen replacements work a lot better, but don’t integrate as well with the system when using a PIN Code to unlock (the main point for me was not changing the wallpaper to match the currently selected lock screen).
All in all, these are not the worst criticisms for a phone. I came to Android to see the difference, and I’m trying to set the device up as if its an iPhone. It’s all about changing my workflow.
Then a few software issues cropped up. Again, nothing too serious (well, the alarm not sounding was pretty annoying – good think I woke up early that day!) but just buggy.
The Alarm didn’t sound one morning. I couldn’t figure out why not until I went to change the alarm tone. There were no tones listed. No stock tones. Nothing, excluding one option which just unhelpfully stated “14”. Thats it. I then had a peek in message tones and ringtones, again, with the same “14” shown and nothing else. Wondering if I managed to delete ringtones from the device without realising, I downloaded an app which let me download ringtones, and after a few minutes, I had one ringtone set. I figured if it was a bug, adding a new ringtone should load the rest back up again, but I had no such luck. A quick power cycle seemed to clear this up. Not ideal.
Another annoyance is the two-photo app setup. Gallery, for all the devices images (and online albums from Facebook, Picasa etc) and Photos, for images from Google+. Why there is two apps I have no idea. Which lead me to an interesting discovery. The Gallery app would not show any images I had saved when browsing the internet via Chrome. I know I downloaded the images, I saw the little download bar, but I could find them anywhere on the system. Same with PDF files. I downloaded a few, and they opened fine from the download bar, but using Adobe Reader for Android gave me a “File is Corrupt” warning. Even though, I was reading them fine from the download app. After a bit of Google Searching, I discovered that the security permissions for Android had recently changed, which meant that UNIX style permissions were being enforced more stringently. This means that there was a chance that apps reading and writing to other app’s folders and files was a no no. I can see the positive argument for this, given that the system is so open its open to abuse, but I think giving the user the ability to revert back to the old “permission” system would work better.
And then there was the Amazon MP3 app. This app alone is worth of an entire blog post. In fact, its the reason i’m writing this post just now. I’m currently waiting on a 1.4Gb Samsung ROM to download to make sure I’m not going crazy.
The Amazon Cloud MP3 app works brilliantly, as long as your playing from the cloud. Thats not always the best option, and given my limited (and often breached) monthly data limit, not something I would like to do on a regular basis. Its a good thing that the app allows you to download for offline use! Well. At least its meant to. Hitting the download button on either a song or an album, I get to watch the progress bar fill up, followed by a nice big tick to say the song/album has downloaded. I also get a notification to tell me the song/album has downloaded. Hitting the song in the app after its downloaded unhelpfully reminds me that its streaming. Not a great start. Pressing the notification or going to the “Your Device” section in the app greets me with a wonderful “No Music on Your Device” message. Wonderful. No matter how many items I’ve downloaded. No matter how many times I’ve uninstalled, reinstalled, force closed, cleared the cache, and swore at the app, it does not have any music in the “My Device” Section.
Hooking the phone up to my computer and using the Android Transfer Tool, I can see in the Amazon MP3 folder all the music and albums I’ve tried to download. All the file sizes look correct. All the names are right. I just cant transfer them from the device. Its so frustrating that I factory-reset the device just to see if it was a bad setting somewhere (after an hour installing ADB in Ubutnu JUST to get a recovery menu started on the phone).
I wrote the above on May 28th, 2014 at 10:01, at 14:20.
Whats happened in the intervening 3 and a bit months? Well. I fixed the Amazon MP3 issue by conducting a complete re-install of the phone. That also fixed the ringtone issue. I keep the handset for 2 weeks, and I loved it. However I missed the integration. I have a few Apple TV’s, an iPad, a Mac Mini. My friends and family all have iPhones and/or iPads. I didn’t realise just how much I used AirPlay, or AirDrop. I loved the customisability of Android, but it also brought a lot of problems. Due to the sheer customisability of the software, small things were missed out (like the PIN lock screen mentioned above). These small were small annoyances, but annoyances all the same. The hardware and software wasn’t as well integrated as Apple. Again, small first-world problems, but problems all the same.
I eventually sold the Galaxy S4 on eBay for £185. I replaced it with a temporary iPhone 5C which another family member took out as an upgrade (but was still happy with the Galaxy S3 they had). As soon as the new iPhone is launched I’ll pass this handset back to its rightful owner, and make a my family a family of Apple Users.
Maybe I’m a real fan-boy after all?


 The video is 18 minutes long, and in HD. It’s a good thing YouTube decided to increase the video limit to longer than 15 minutes!
The video is 18 minutes long, and in HD. It’s a good thing YouTube decided to increase the video limit to longer than 15 minutes!